
Hi, I have developed a form in Adobe Livecycle designer and wanted to open the same MAC PC. Can anyone please tell me the Adobe reader - 101231. Adobe LiveCycle Designer features scripting (FormCalc and JavaScript) tools for more complex designs, as well as advanced data binding capabilities. It automatically generates the XML source, while. Is there a Mac version of LiveCycle Designer? Our office is upgrading to CS5 Design Premium. If we buy the Mac version, will we get LiveCycle Designer? (bundled with Acrobat 9 Pro?) It seems the forum users say no, but two Adobe reps have told me yes. I don't know who to believe.
For information about transferring a volume license, contact us through Adobe Volume Licensing Help. For information about using software on multiple computers, see End-user license agreements FAQ, or see the Adobe product license agreement for your product.
Adobe Livecycle, free adobe livecycle software downloads. PDF Reader Converter is tools remove DRM protection from Adobe LiveCycle Policy Server for PDF file PDF Reader Converter is tools remove DRM protection from Adobe LiveCycle Policy Server for PDF file, it create a new non-DRM PDF file with 1-click, the new PDF file can read in Windows,Mac without limitation, user also can print PDF file. Adobe LiveCycle Designer: Creating Dynamic PDF and HTML5 Forms for Desktop and Mobile Applications shows design strategies as well as the technical underpinnings of PDF and XFA (Adobe XML Forms Architecture), the tools necessary to create intelligent forms.
Adobe Livecycle Cost
If you sell or give your Adobe software to an individual or business, you can transfer the license accordingly. Transferring the license allows the new owner to register the software in their name.
Important: Educational versions of Adobe-branded products are not eligible for a transfer of license. You can, however, transfer educational versions of Macromedia-branded products to a new owner.
- If you transfer a license for a product suite, then the license applies to the entire suite of products. Individual products within a product suite are not eligible for a transfer of license.
- The transfer of a license includes all versions of that product. If you sell or donate your registered copy of an Adobe product license, then you transfer your rights to all versions of that license as well.
- Support contracts that are attached to a license do not transfer to the new licensee. Support contracts are legally nontransferable as specified in the terms and conditions of the contract.
- Except in Germany, Adobe does not permit transfers for OEM (Original Equipment Manufacturer) versions of software.
- Both the license transferor (current owner) and the recipient (new owner) must complete a Transfer of License form. Both forms must be returned to Adobe before the license can be transferred.
- To transfer the license, the product serial number must be registered in the Adobe profile of the transferor.
- You must qualify under the Transfer of License policy.
Note: Be sure to get a case number before beginning the transfer process, to avoid delays processing your Transfer of License form. Contact us to obtain a case number.
Click the Get file button below and save the Transfer of License form to your computer.
Download
Open the form in Adobe Reader or Acrobat and follow the instructions on the form. Be sure to complete all fields.
Write your case number or customer number, or both, on the form.
If you are transferring a Macromedia-branded education license, see Macromedia-branded products.
Scan the completed form and save it to your computer.
To submit this form, follow the next steps.
In the Support history page, view the cases listed under Support cases.
Click the case number that you had earlier received from Adobe.
Click Add files, and then attach the completed form that you saved in step 5.
After Adobe receives the completed Transfer of License form from both parties, Adobe registers the software to the new owner. Registration ensures that Adobe recognizes the new owner as the legal licensee who can receive customer service and support.
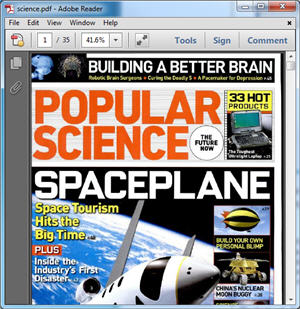
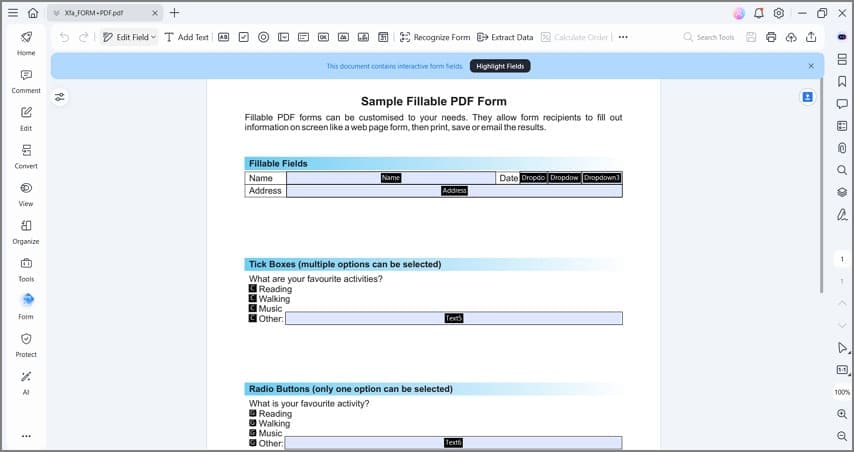
Once both parties have submitted a Transfer of License form, allow three to four weeks for Adobe to process your license transfer request.
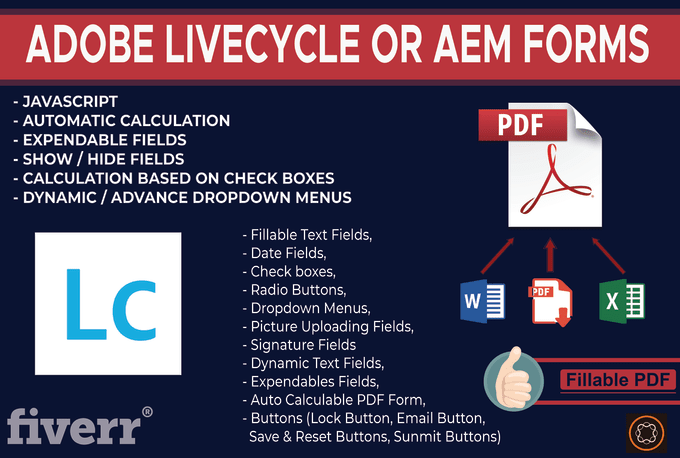
Educational versions of Macromedia-branded products are eligible for a transfer of license. The new owner must provide proof of educational status to complete the transfer. If you are unable to provide a valid, current student ID that includes name, date, and a photo, then see Education/Students: How to buy. This page includes a list of education qualifications.
Adobe acquired Macromedia in 2005. If you are the registered owner and you are transferring a Macromedia-branded product, it's required that you remove the software from your computer.
Download Adobe Livecycle

Adobe Livecycle Designer For Mac
Note:
For Adobe Captivate, Contribute 2 or 3, FreeHand MX, FlashPaper 2, or an MX 2004 product, choose Help > Transfer Your Software License. Then, follow the onscreen instructions.
After Adobe receives the completed Transfer of License form, Adobe registers the software to the new owner. Registration ensures that Adobe recognizes the new owner as the legal licensee who can receive customer service and support. Allow three to four weeks for Adobe to process your license transfer request.
Adobe Livecycle Designer For Mac
Start the installation program:
(Windows) Navigate to the serverDisk1InstDataWindows_64VM directory on the installation media or folder on your hard disk where you copied the installer. Right-click the install.exe file and select Run as administrator.
Note: 32-bit version of LiveCycle is also available. Navigate to the corresponding directory and choose the installation file to launch the installer. However, note that the 32-bit version is supported only for development or evaluation purposes, and not for a production environment.- (Non-Windows) Navigate to the appropriate directory, and from a command prompt, type ./install.bin.
(Linux) /server/Disk1/InstData/Linux/NoVM
(Solaris) /server/Disk1/InstData/Solaris/NoVM
When prompted, select the language for the installation to use and click OK.
On the Introduction screen, click Next.
If you have a previous version of LiveCycle ES2, ADEP, or LiveCycle ES3 installed on the computer where you are running the installer, the Preparation for Upgrade screen appears.
Note: If you are performing an out-of-place upgrade on a new machine, this screen is not shown.Prepare to upgrade existing installation to Adobe LiveCycle ES4:
Do not select this option if you are performing a fresh installation.
Install Adobe LiveCycle ES4: Installs LiveCycle afresh.
Select Next to continue.
On the Choose Install Folder screen, accept the default directory or click Choose and navigate to the directory where you intend to install LiveCycle, and then click Next. If you type the name of a directory that does not exist, it is created for you.
Click Restore Default Folder to restore the default directory path.
On the Choose Installation Type screen, select Custom > Manual, and click Next.
For turnkey installation, see Installing and Deploying LiveCycle using JBoss Turnkey.
(Windows only) On the Manual Installation Options screen, select the target deployment option and click Next:
Windows (Local): Select this option if you are installing and deploying LiveCycle on the local server.
Staged (Installed on Windows, targeting remote systems): Select this option if you plan to use Windows as a staging platform for your deployment and then select the target operating system on the remote server. You can select a UNIX operating system as the target for deployment even if you are installing on Windows. (See 3.2.3 Installing on a Windows staging platform for Linux or UNIX.)
Read the Adobe LiveCycle ES4 License Agreement, select I accept to accept the terms of the license agreement and then click Next. If you do not accept the license agreement, you cannot continue.
On the Pre-Installation Summary screen, review the details and click Install. The installation program displays the progress of the installation.
Review the Release Notes information and click Next.
Review the details on the Install Complete screen.
The Start LiveCycle Configuration Manager checkbox is selected by default. Click Done to run the Configuration Manager.
Note: To run Configuration Manager later, deselect the Start LiveCycle Configuration Manager option before you click Done. You can start Configuration Manager later using the appropriate script in the [LiveCycle root]/configurationManager/bin directory. See the Configuring LiveCycle For Deployment chapter in this guide.